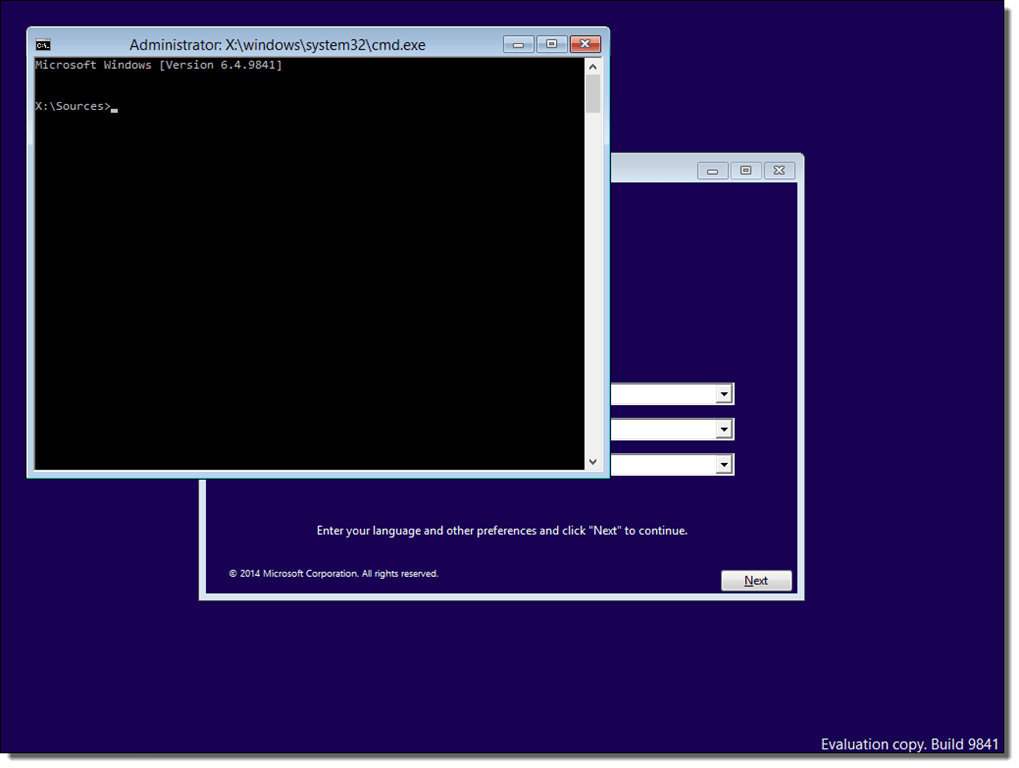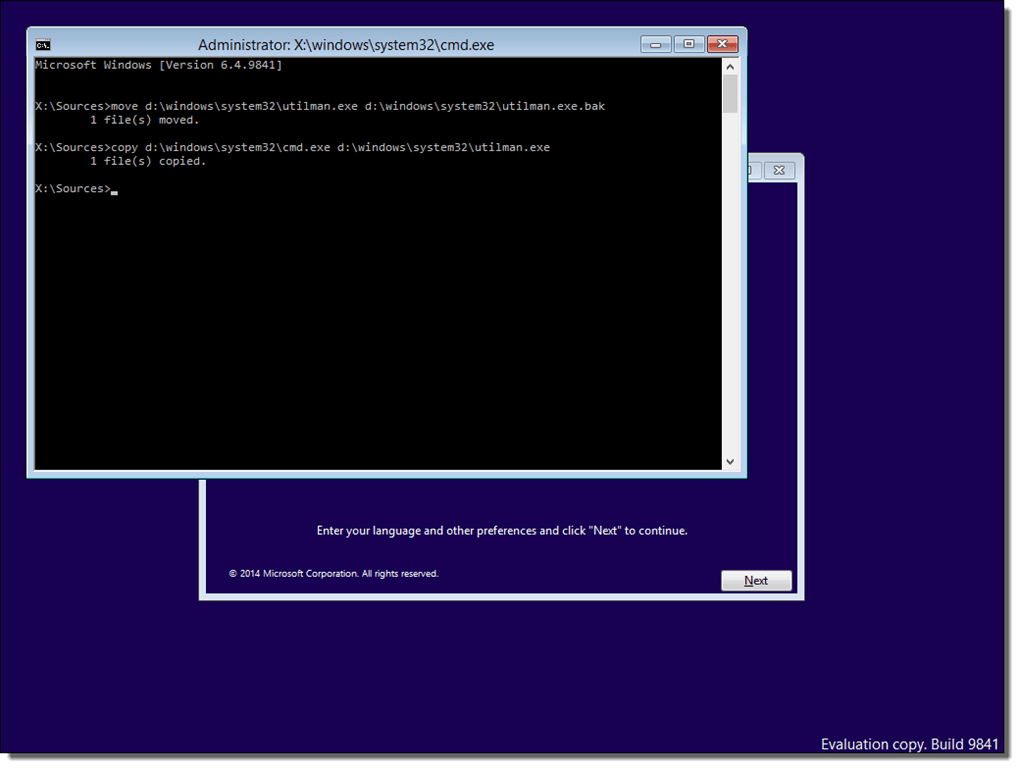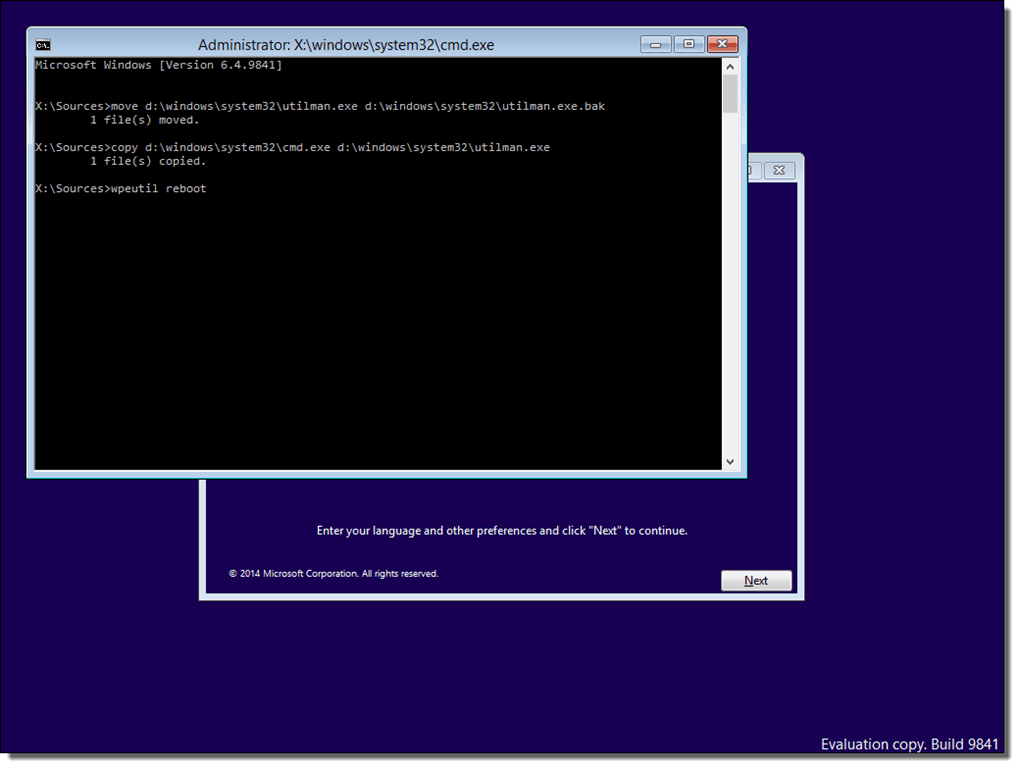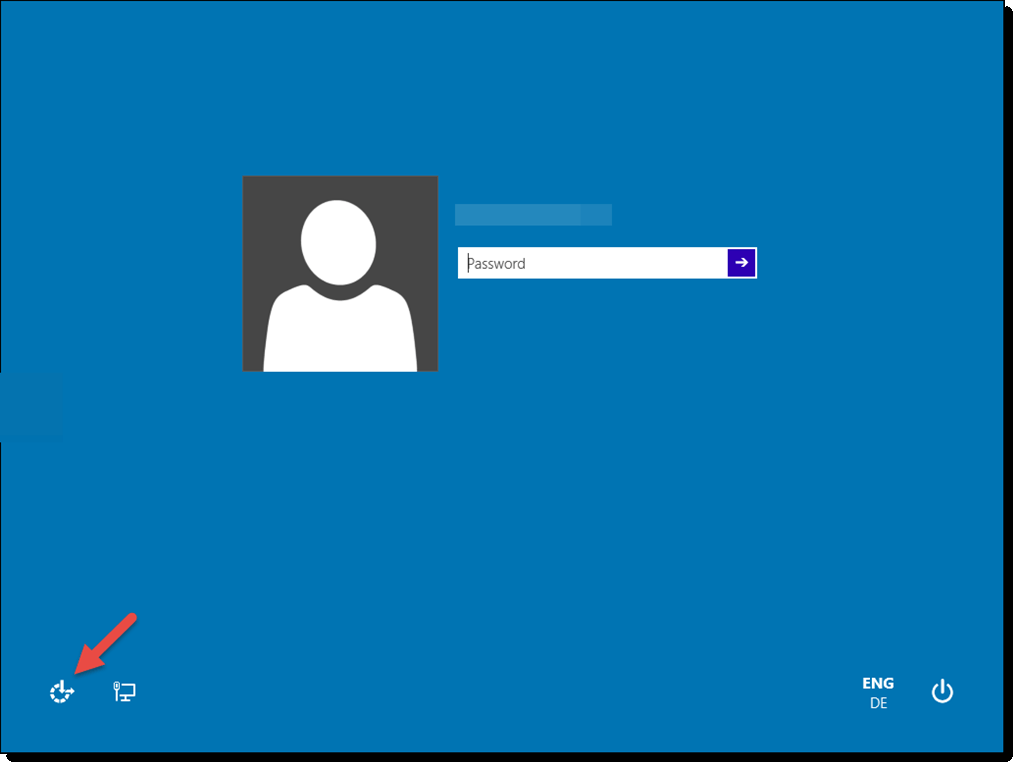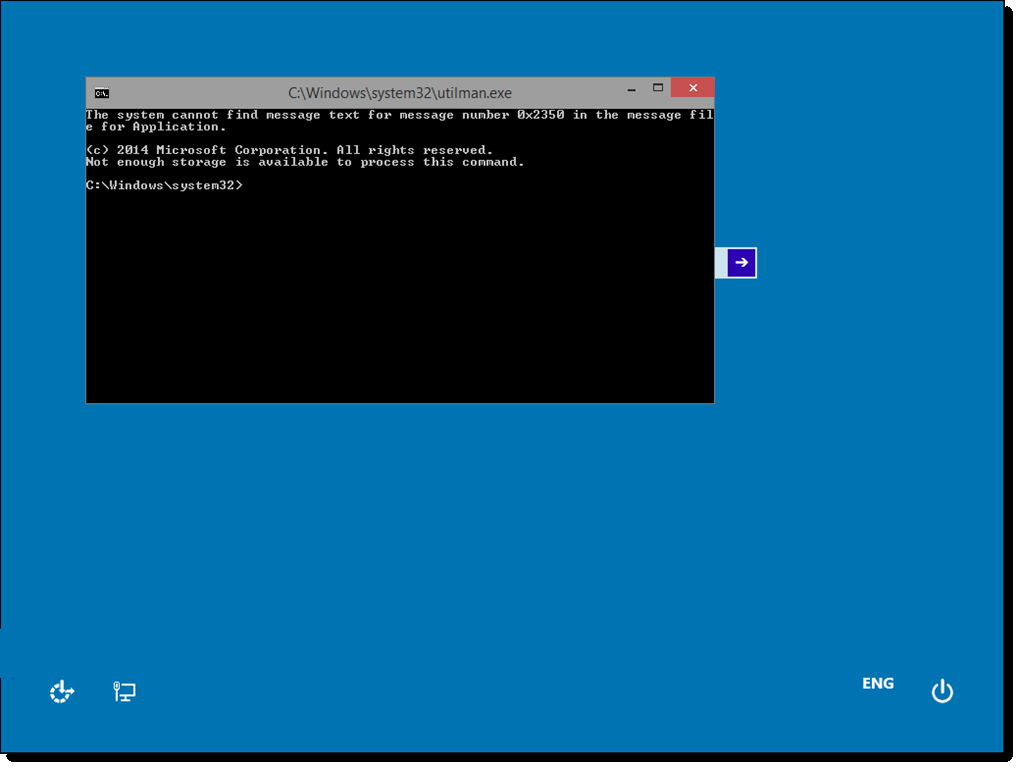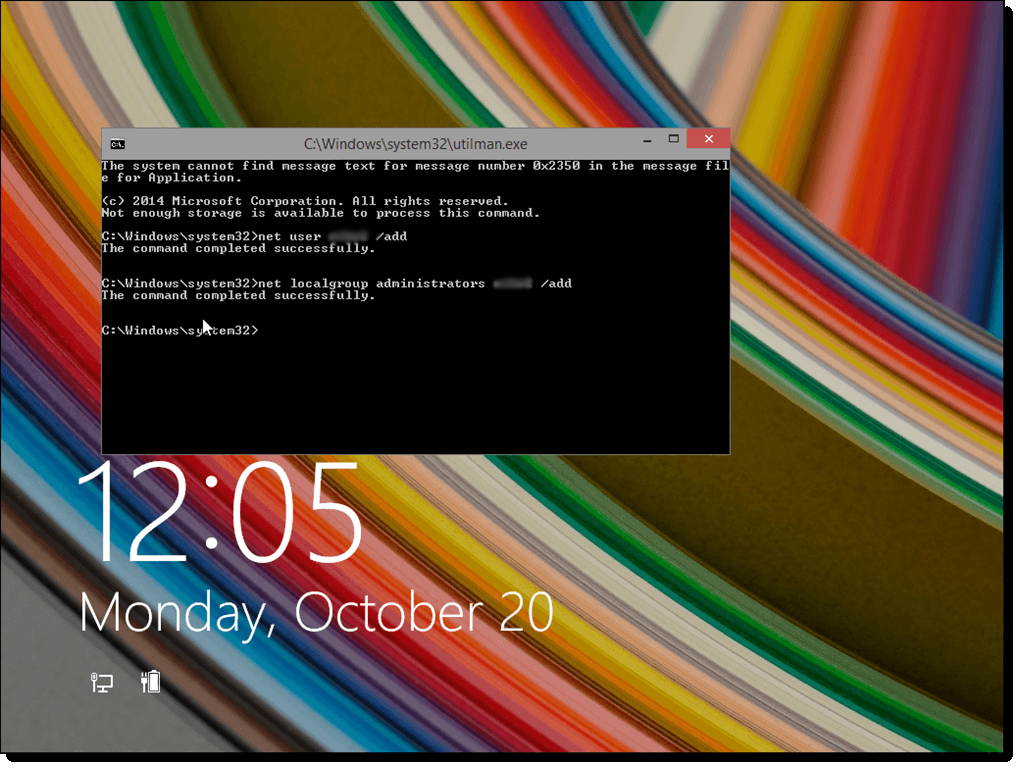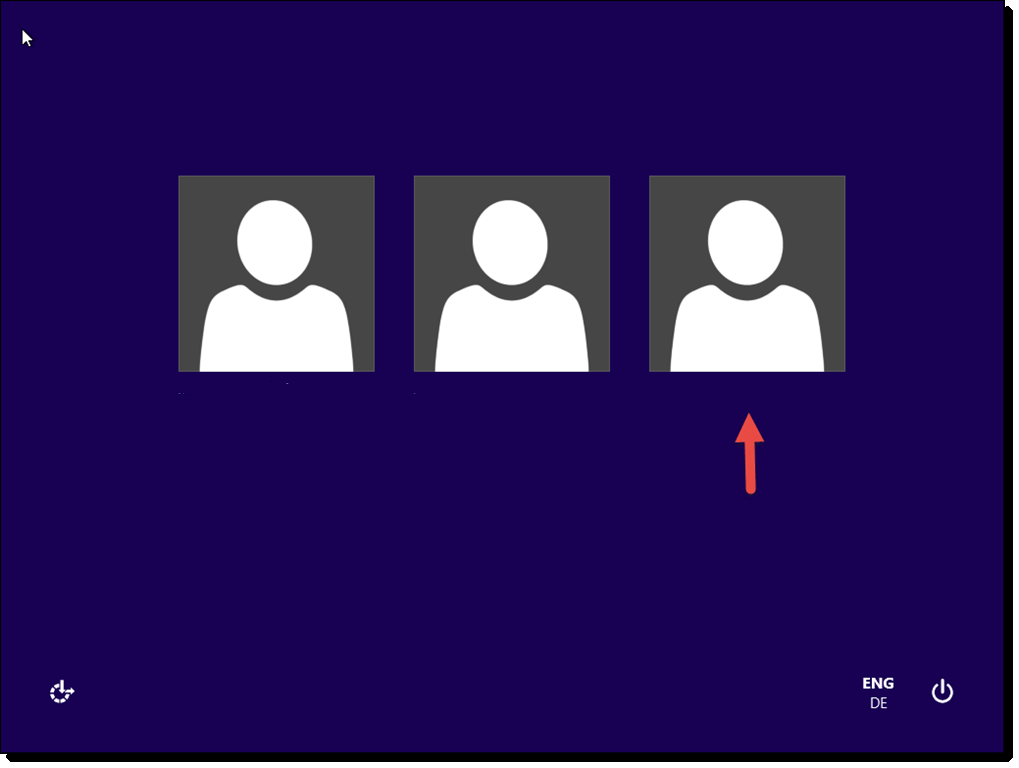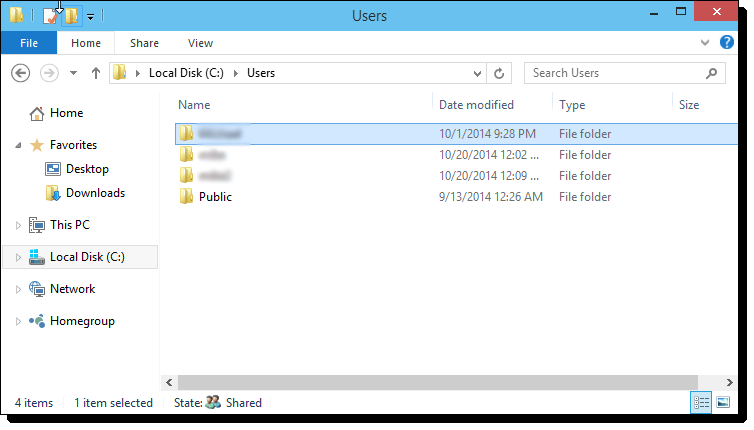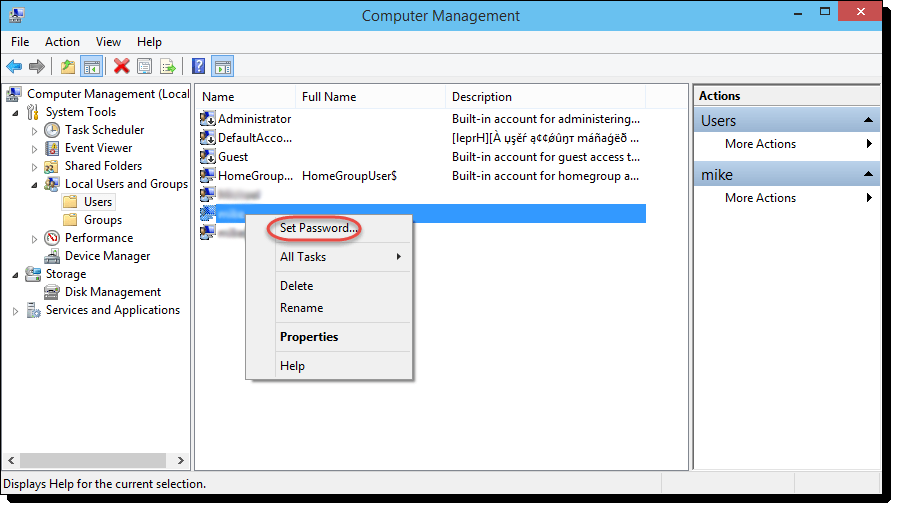If you forgot the password for your Microsoft account and you were unable to reset the password with Microsoft’s online recovery methods, the best way is to create a new local account so you can sign in again to your Windows 10 computer. This method will also allow you to access all of your Microsoft account’s local files.
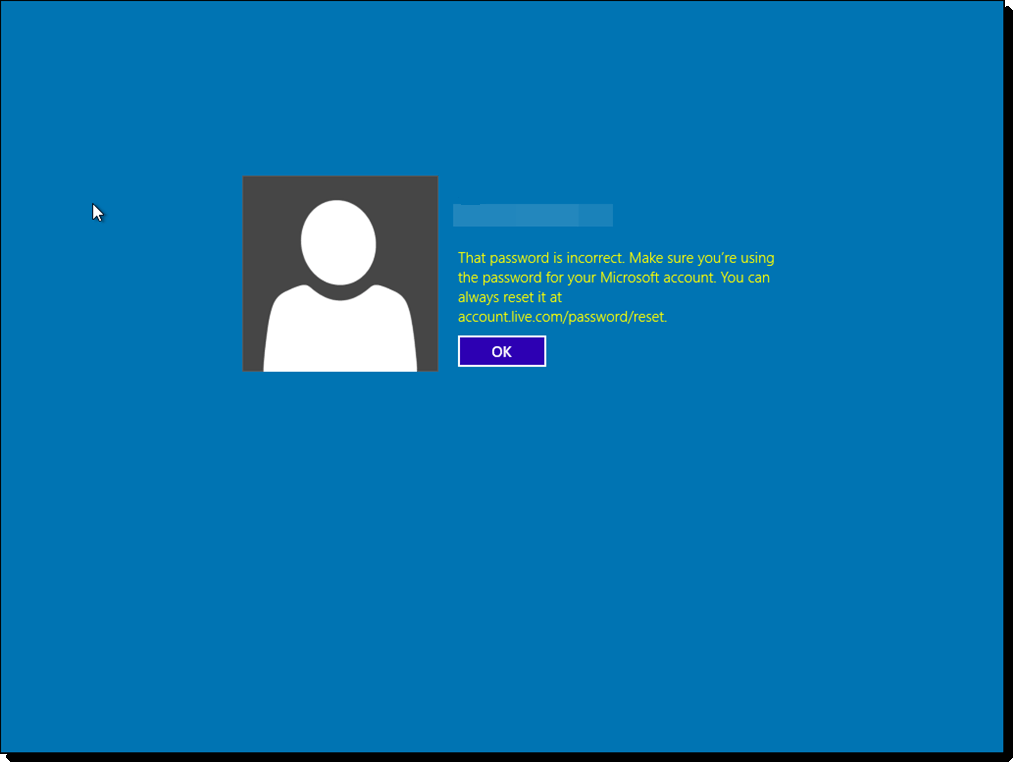
This password is incorrect
Following are the steps to reset a Windows 10 password:
- Boot from the Windows 10 DVD. Make sure that your PC setup is configured to boot from a DVD and that UEFI and Secure Boot are disabled.
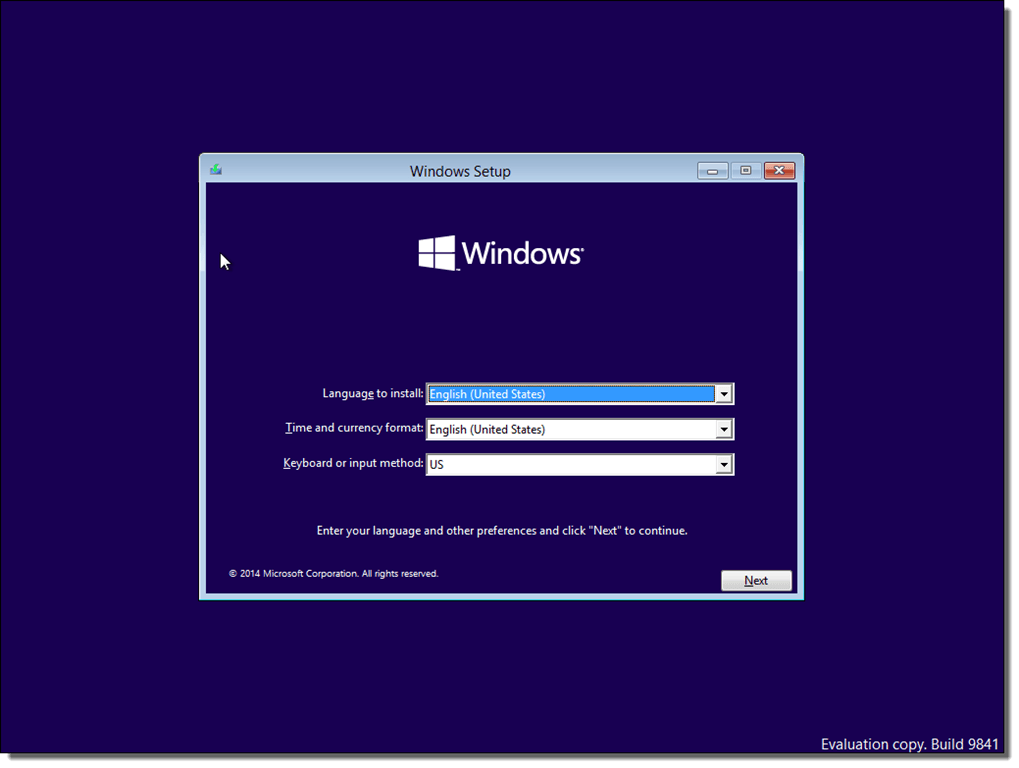 2. Press SHIFT + F10 to open a command prompt.
2. Press SHIFT + F10 to open a command prompt.
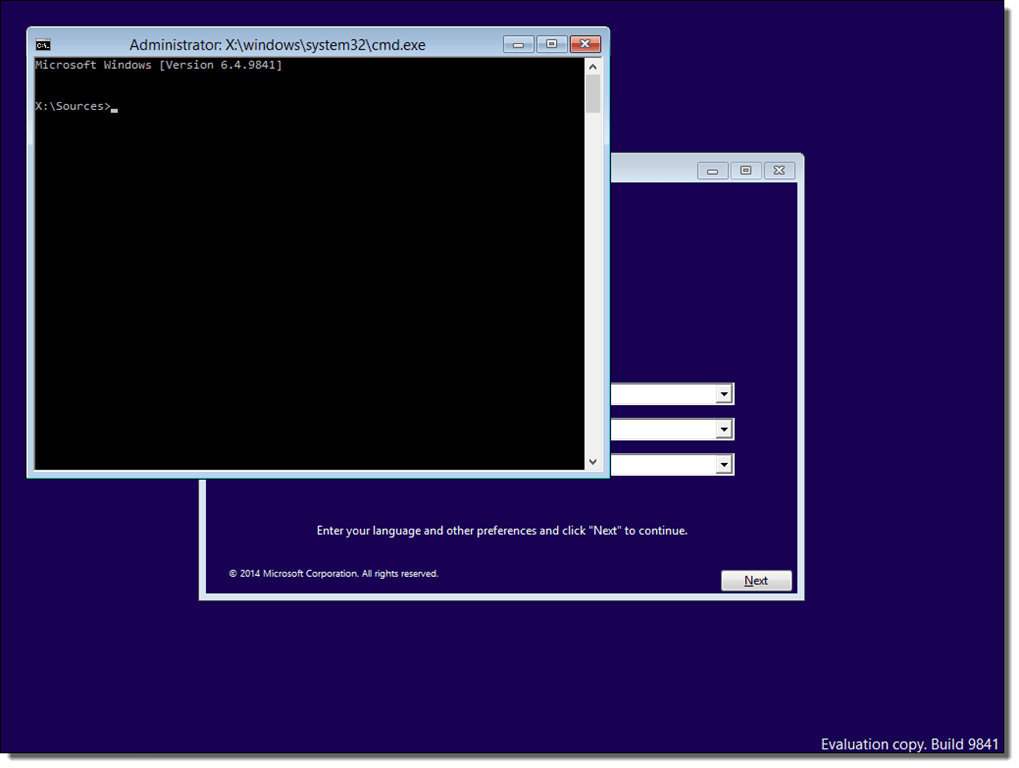
3. Replace the file utilman.exe with cmd.exe. Before you do this, you should make a copy of utilman.exe so that you can restore it later. Note that you can only restore this file if you boot again from the Windows DVD.
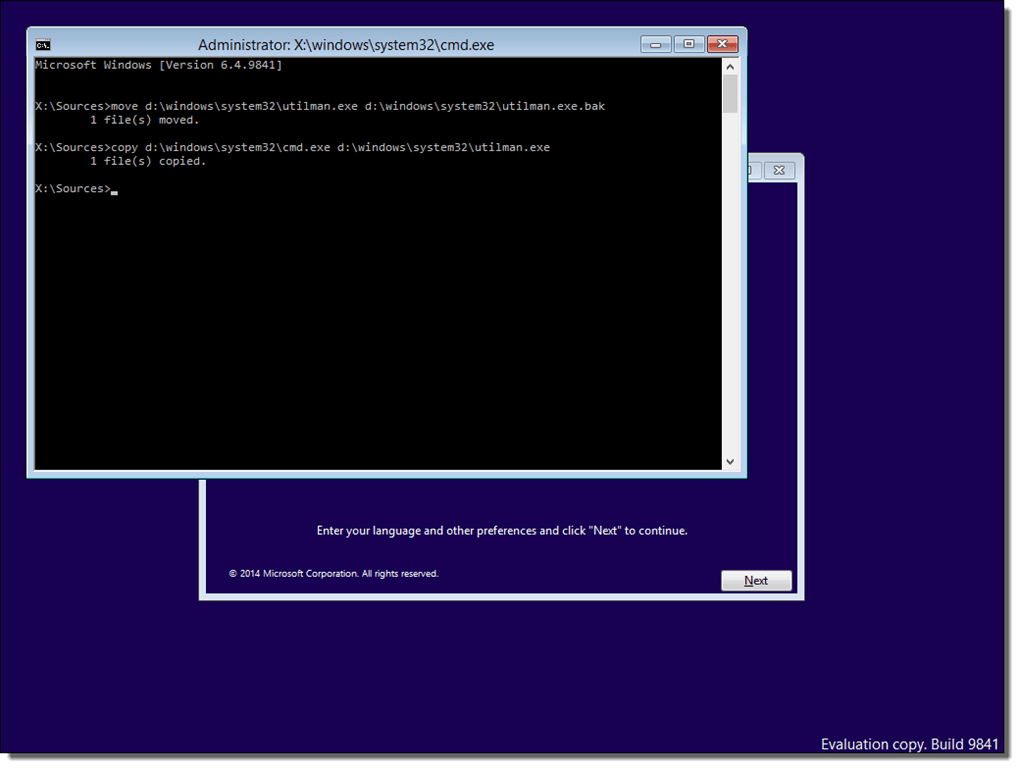
move d:\windows\system32\utilman.exe d:\windows\system32\utilman.exe.bak
copy d:\windows\system32\cmd.exe d:\windows\system32\utilman.exe
Replace utilman.exe with cmd.exe
4. After you have replaced utilman.exe successfully, you can remove the DVD and restart your problematic Windows 10 installation:
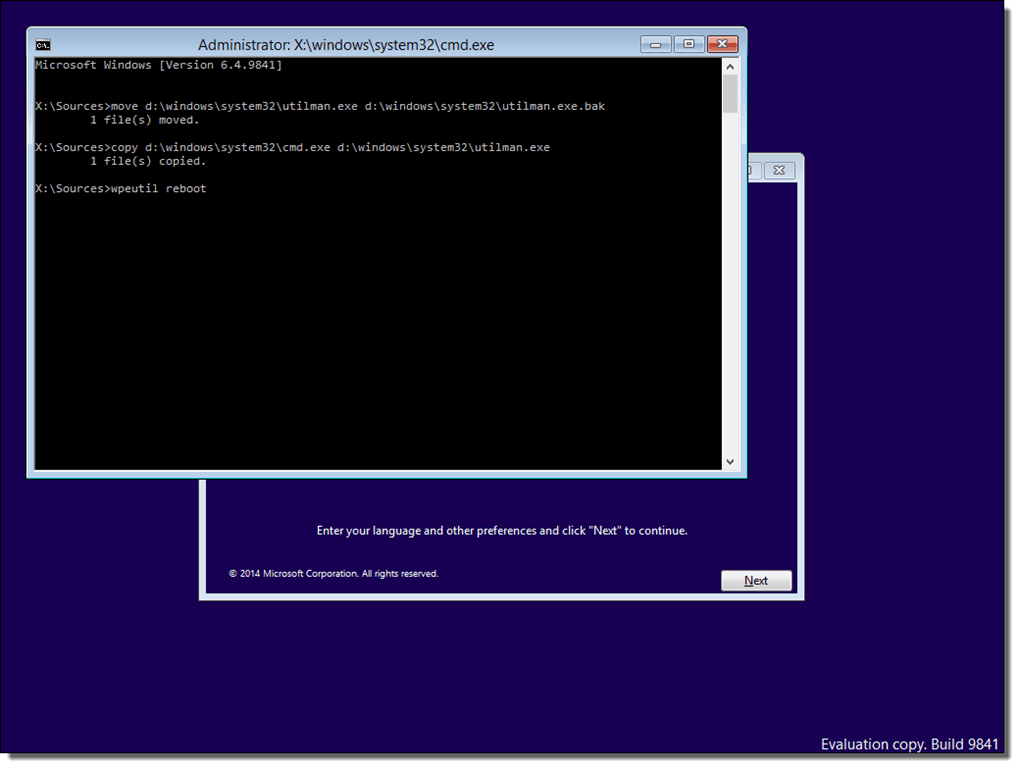
wpeutil reboot
5. On the Windows 10 sign-in page, click the Utility Manager icon.
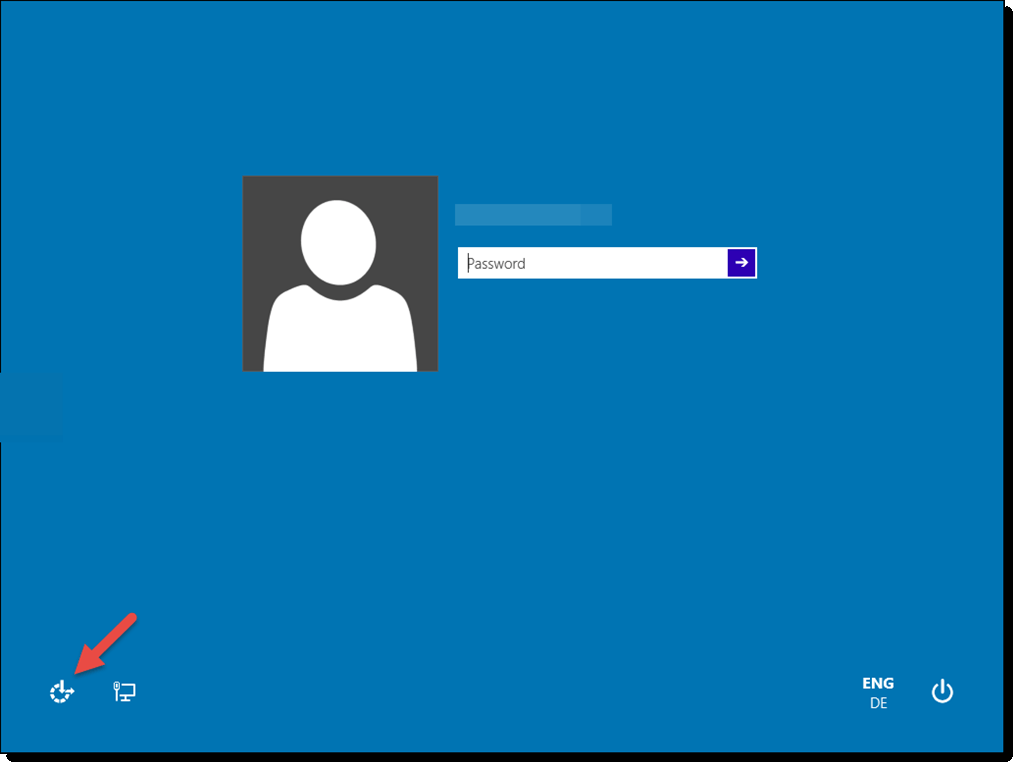
Since we replaced the Utility Manager with the cmd.exe, a command prompt should open now. Don’t worry about the error message.
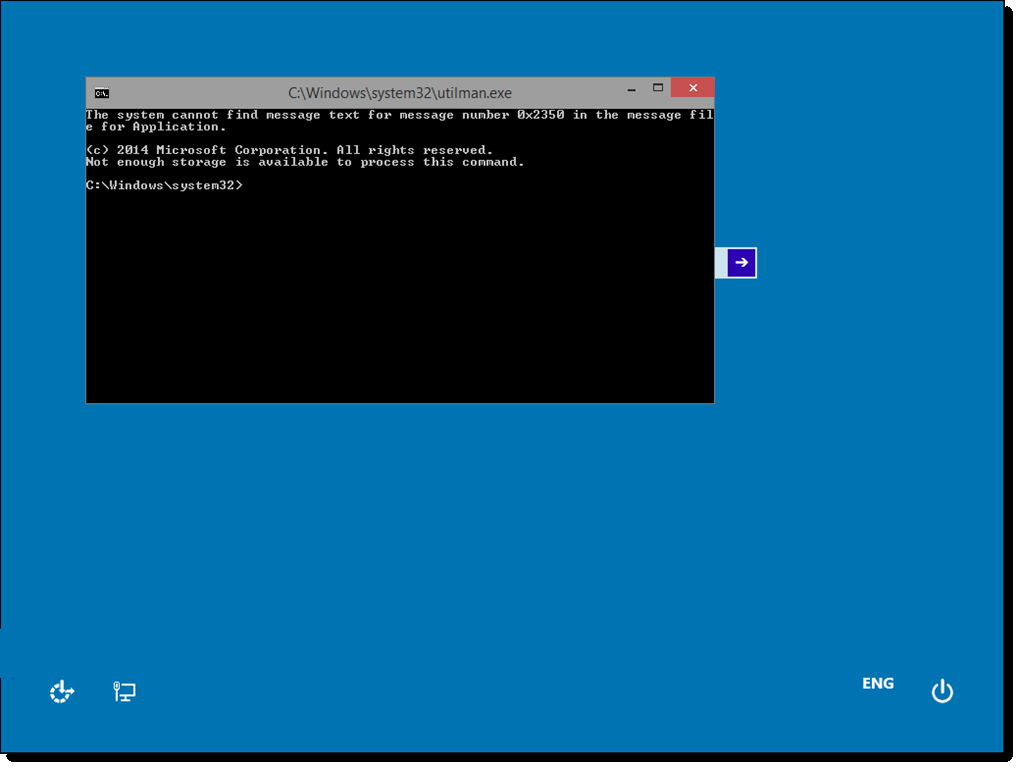
6. You can now add a new user with the command below. We also have to add the user to the administrator group so that we regain full control of our Windows installation. Replace <username> with the account name of your choice. Note that the account name must not exist on this Windows installation. Don’t let the Windows 10 screen saver distract you.
net user <username> /add
net localgroup administrators <username> /add
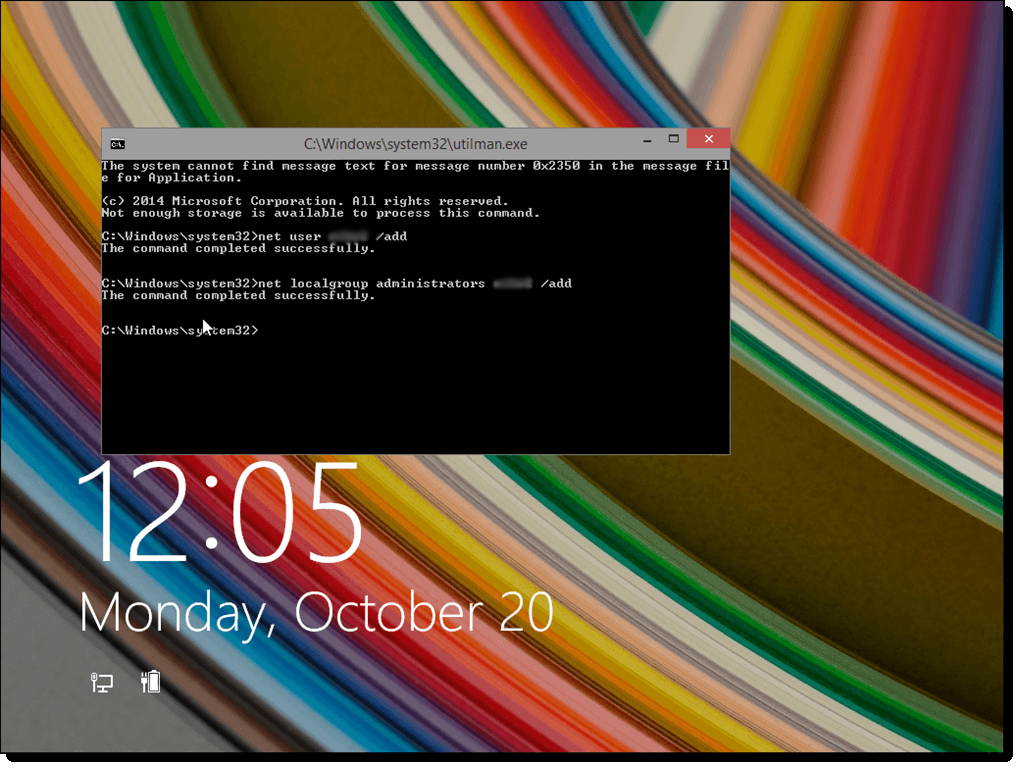
7. Click the screen to make the sign-in page appear again. Your new account should show up, and you can sign in without a password.
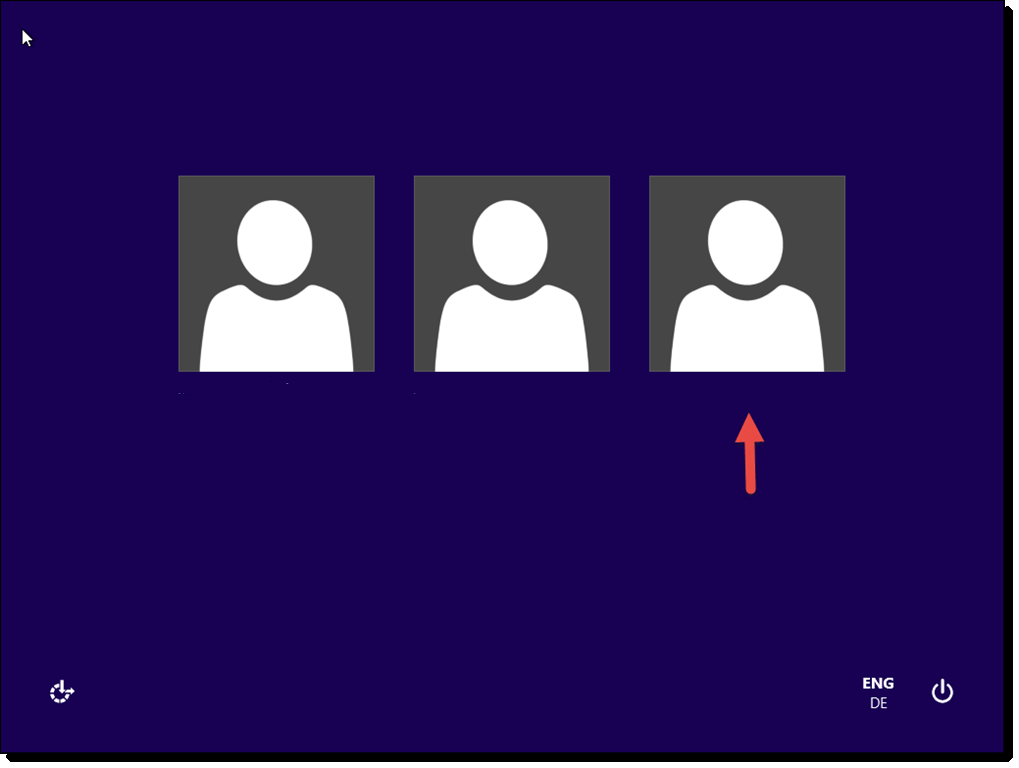
8. You can now access the files associated with your Microsoft account in the C:\Users folder.
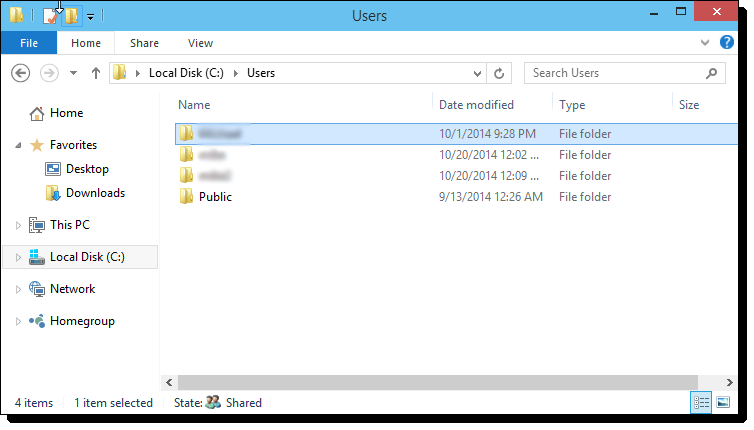
9. If you worked with a local account instead of a Microsoft account, you can reset your password in Computer Management. Right-click the Start button, select Computer Management, and navigate to Local Users and Groups. Right-click your local account and select Set Password.
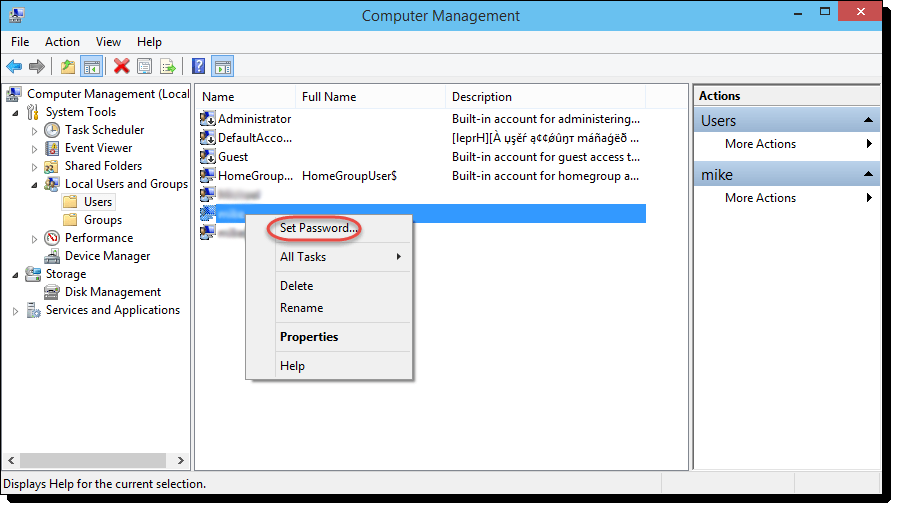
A shorter way to reset the password of a local account is to replace the first command in step 6 with the following command. (In this case, you don’t need to create a new user.)
net user <username> <password>
Notice that resetting a password with this command doesn’t work with a Microsoft account. The only way to reset a Microsoft account password is through the online forms.
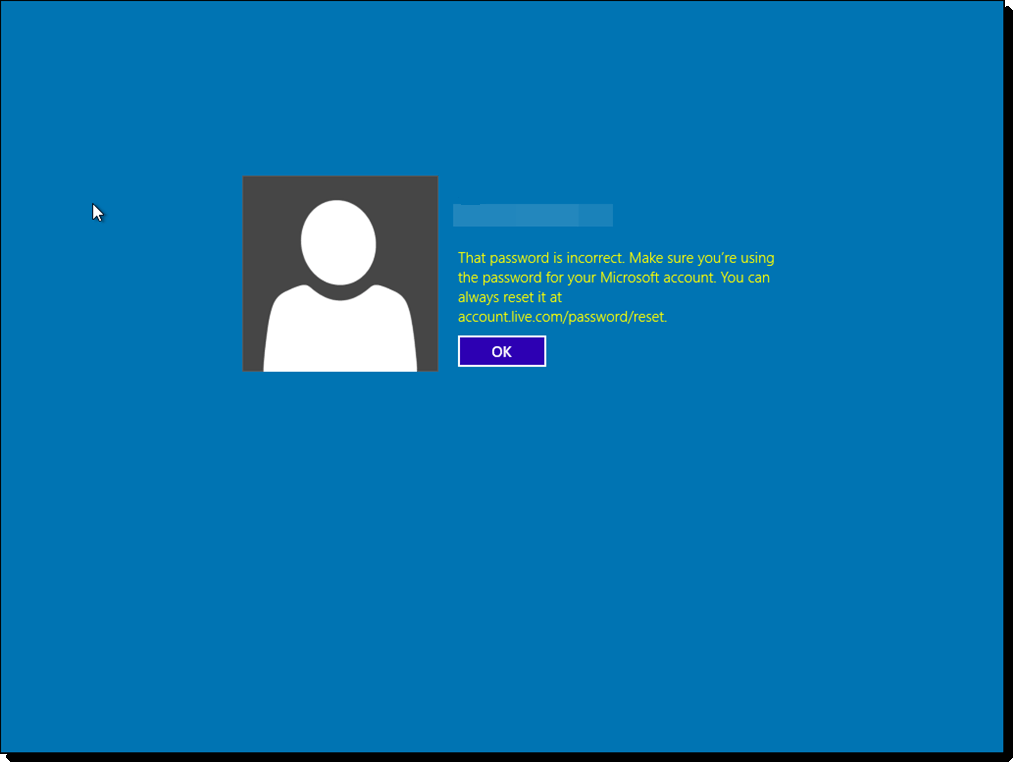
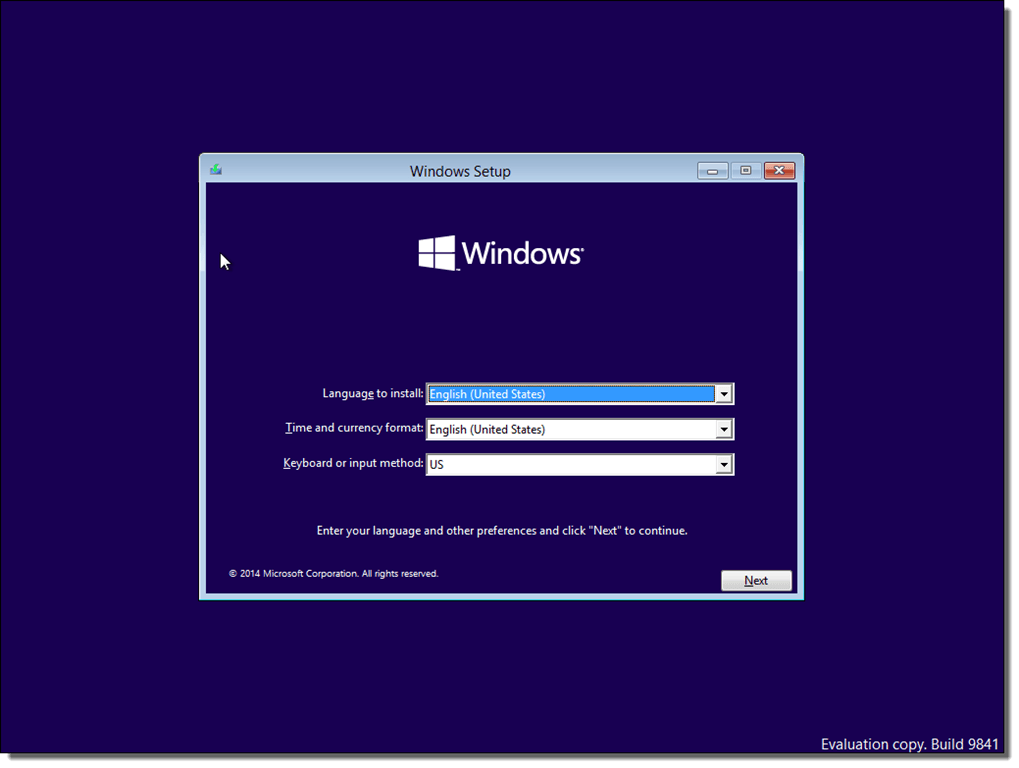 2. Press SHIFT + F10 to open a command prompt.
2. Press SHIFT + F10 to open a command prompt.