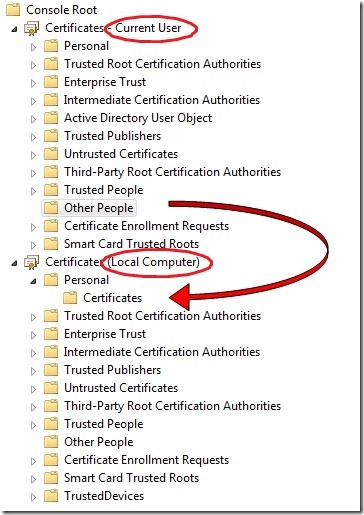Getting the Database into a Clean Shutdown State
In order for Exchange to mount a database, it needs to be in a clean shutdown state. I’ll use the eseutil tool to play any outstanding transactions into the database to get it clean. Before I begin, I’ll open a command prompt, switch to the directory that contains the database and logs, and use the following command to view the status:
eseutil /mh DB01.edb

When reviewing the output, the database state will be reported as Dirty Shutdown:

What I will do next is perform a soft recovery to get the database consistent. I’ll run the following command to do this:
eseutil /r e01 /d

The /r specifies that I’m doing a soft recovery. The e01 is the log generation prefix for the database. I’m using the /d switch without any arguments to specify the database path, which is in the current directory. Since the logs are also located here, I don’t need to use the /l switch, as it defaults to the current path. Once the operation has completed successfully, I can runeseutil again with the /mh switch to verify the database is clean shutdown:

Now that my database has been restored and brought to a clean shutdown state I can create the Recovery Database.
Creating the Recovery Database
The next step in the process is to create the Recovery database using the database files restored from the backup. To do this, I’ll use the New-MailboxDatabase cmdlet with the following syntax:
New-MailboxDatabase -Name RecoveryDB -EdbFilePath E:\RecoveryDB\E_\DB01\DB01.edb -LogFolderPath E:\RecoveryDB\E_\DB01 -Recovery -Server mbx1

Notice that I’ve specified the path to the database and log files using the location where the database was restored. Also, the key to creating the Recovery database is to make sure you use the -Recovery switch parameter, as shown above. You can see I got a warning message after running the command stating the Recovery database was created using an existing file, and that I need to ensure that the database is in a clean shut down state before I try to mount it. I already did this in the previous step, so I can safely ignore this message and mount the database using the following command:
Mount-Database RecoveryDB

The Recovery database is now mounted, and I’m ready to restore mailbox data.
Finding Mailboxes and Performing a Simple Mailbox Restore
Now that my Recovery database is online, I need to be able to see what mailboxes are available for restores. I can use the Get-MailboxStatistics cmdlet to do this:
Get-MailboxStatistics -Database RecoveryDB

If you’re looking for a specific mailbox, you can filter the results using the following syntax:
Get-MailboxStatistics -Database RecoveryDB | ?{$_.DisplayName -like 'Mike*'}

You can see in this command I’ve used the ? alias for the Where-Object cmdlet. I’m using the -like operator to filter the results and only show me the mailboxes that start with Mike.
When restoring mailbox data from a Recovery database in Exchange 2010 SP1, we use the New-MailboxRestoreRequestcmdlet. When running this cmdlet, the source mailbox in the recovery database needs to be identified using one of three possible values; the DisplayName, MailboxGUID, or LegacyExchangeDN values. Keep in mind that you cannot reference the source mailbox using the Exchange Alias when performing a restore.
So, let’s take a look at the restore process. Based on the previous commands I can see that there is a copy of my mailbox in the Recovery database. To do a complete restore of the mailbox data to the original mailbox that is currently active in the production database I’ll use the following command:
New-MailboxRestoreRequest -SourceDatabase RecoveryDB -SourceStoreMailbox 'Mike Pfeiffer' -TargetMailbox mpfeiffer

Depending on the size of the mailbox, it may take quite some time to perform the restore. I can keep tabs on the progress using the following one-liner:
Get-MailboxRestoreRequest | Get-MailboxRestoreRequestStatistics

Dealing with Multiple Mailboxes with the same DisplayName
It’s possible that a Recovery database will have multiple mailboxes with the same display name. This can happen if there were one or more disconnected versions of a mailbox, in addition to an active mailbox, in the same database during the time of the back up. In this case, you can use the MailboxGuid value to identify the source mailbox when doing a restore. Consider the following:
Get-MailboxStatistics -Database RecoveryDB | ?{$_.DisplayName -like 'Isabel*'} | fl DisplayName,MailboxGuid,DisconnectDate

Here you can see that there are two mailboxes with the same display name in the Recovery database. One has aDisconnectDate defined, meaning it is a disconnected mailbox, and the other one does not which means it was the active mailbox in the database at the time of the backup. If you run into a scenario where there are multiple mailboxes in a database with the same display name, use the above command to determine the MailboxGuid of each mailbox. You can then use this value to identify the correct mailbox when performing a restore.
New-MailboxRestoreRequest -SourceDatabase RecoveryDB -SourceStoreMailbox 4a1d2118-b8cc-456c-9fd9-cd9af1f549d0 -TargetMailbox ihill

Restoring Individual Mailbox Folders
Here you can see that I am using the -IncludeFolders parameter to specify that only data from the Inbox should be restored from the mailbox in the recovery database:
New-MailboxRestoreRequest -SourceDatabase RecoveryDB -SourceStoreMailbox administrator -TargetMailbox administrator -IncludeFolders '#Inbox#'

The -IncludeFolders will accept a list of one or more mailbox folders. You can specify well-known folder names as well as personal folders using this parameter. Notice that the value needs to be enclosed in hash marks (#). For example, if you wanted to restore only the contacts folder, use #Contacts#, or #Tasks# for the Tasks folder, and so on. For more details, check out the help for this parameter in the TechNet documentation for the New-MailboxRestoreRequest cmdlet. If you simply want to restore a single root folder, check out the -SourceRootFolder parameter.
Restoring to an Archive Mailbox
Restoring a mailbox to a users archive is as simple as tacking on the -TargetIsArchive switch parameter to our original restore command. Here’s the command and output:
New-MailboxRestoreRequest -SourceDatabase RecoveryDB -SourceStoreMailbox 'Mike Pfeiffer' -TargetMailbox mpfeiffer -TargetIsArchive

Obviously, you’ll need to ensure that the target mailbox has been archive enabled for this to work.
Restoring to an Alternate Mailbox
By default, the New-MailboxRestoreRequest cmdlet looks for a matching LegacyExchangeDN on the source and destination mailbox, or checks to see that an X500 proxy address on the target mailbox corresponds to the LegacyExchangeDN on the source mailbox. This ensures that you do not accidentially restore mailbox data to the wrong location. If you need to restore data to an alternate mailbox, you can use the -AllowLegacyDNMismatch switch parameter:
New-MailboxRestoreRequest -SourceDatabase RecoveryDB -SourceStoreMailbox 'Mike Pfeiffer' -TargetMailbox administrator -TargetRootFolder Restore -AllowLegacyDNMismatch

In this example, I am restoring the data from my mailbox in the recovery database to a sub-folder of the administrator mailbox called Restore. Here’s a screen shot of the administrator mailbox after running the above restore command:

Be careful when restoring to alternate mailboxes. If you omit the -TargetRootFolder parameter, the data will be restored and merged into the existing folders in the target mailbox. On the other hand, that might be exactly what you want — if so, just remove the -TargetRootFolder parameter.
Bulk Restores
You might find yourself in a situation where you need to restore data from all mailboxes in a recovery database. For example, let’s say you need to restore the Contacts folder for all of your mailboxes. In this case, you could use a foreach loop to iterate through each mailbox in the recovery database and restore that particular folder to the active mailboxes:
foreach($mailbox in Get-MailboxStatistics -Database RecoveryDB) {
New-MailboxRestoreRequest -SourceDatabase RecoveryDB -SourceStoreMailbox $mailbox.DisplayName -TargetMailbox $mailbox.DisplayName -SourceRootFolder Contacts
}
This might take a while; you can monitor the progress using the Get-MailboxRestoreRequest with the -Status parameter:
Get-MailboxRestoreRequest -Status Queued

As you’ve seen, there are a lot of steps and multiple options when it comes to restoring data from a recovery database. Obviously, this is not something you want to learn on the fly when a disaster strikes. I’d highly recommend documenting and testing your restore procedure on a regular basis.